Quick Start Guide: Unterschied zwischen den Versionen
| (10 dazwischenliegende Versionen desselben Benutzers werden nicht angezeigt) | |||
| Zeile 18: | Zeile 18: | ||
|- | |- | ||
| style="text-align:center" | [[Datei:Überschriften.png| mini | 300px |center]] | | style="text-align:center" | [[Datei:Überschriften.png| mini | 300px |center]] | ||
| style="text-align:center" | <nowiki>==Überschrift_Ebene_1==</nowiki> {{br}} | | style="text-align:center" | | ||
<nowiki>==Überschrift_Ebene_1==</nowiki> {{br}} | |||
<nowiki>===Überschrift_Ebene_2===</nowiki> {{br}} | <nowiki>===Überschrift_Ebene_2===</nowiki> {{br}} | ||
<nowiki>====Überschrift_Ebene_3====</nowiki> {{br}} | <nowiki>====Überschrift_Ebene_3====</nowiki> {{br}} | ||
| Zeile 67: | Zeile 68: | ||
=== Umbruch === | === Umbruch === | ||
Innerhalb des Textes gibt es mehrere Möglichkeiten eine neue Zeile zu beginnen. Dies kann entweder wie in allen anderen Schreib-Programmen mit einem simplen "Enter" passieren. Bitte beachtet dabei, dass im Quelltext immer eine ganze Zeile frei sein muss, damit auch in der Ansicht ein Umbruch passiert.<br /> | |||
Daneben können mit den folgenden Möglichkeiten Umbrüche gesetzt werden: | |||
{| class="wikitable" style="width:80%" | {| class="wikitable" style="width:80%" | ||
| Zeile 80: | Zeile 84: | ||
Aufzählung kann einfach eingegeben werden, in dem man zum Beginn der Zeile ein <nowiki>*</nowiki> einträgt. Dabei muss in jeder Zeile ein neues <nowiki>*</nowiki> gesetzt werden. | Aufzählung kann einfach eingegeben werden, in dem man zum Beginn der Zeile ein <nowiki>*</nowiki> einträgt. Dabei muss in jeder Zeile ein neues <nowiki>*</nowiki> gesetzt werden. | ||
{| class="wikitable" style="width:80%" | |||
! style="width:40%" | Darstellung | |||
! style="width:40%" | Formatierung | |||
|- | |||
| | |||
*Text | |||
*Text | |||
*Text | |||
| style="text-align:center" | | |||
<nowiki>*Text</nowiki><br /> | |||
<nowiki>*Text</nowiki><br /> | |||
<nowiki>*Text</nowiki><br /> | |||
|- | |||
|} | |||
=== Boxen === | === Boxen === | ||
| Zeile 170: | Zeile 189: | ||
=== Bilder einfügen === | === Bilder einfügen === | ||
Wenn du ein eigenes Bild ins Wiki bringen möchtest, dann musst du dieses zunächst hochladen. Dazu klickst du in der Navigation auf der rechten Seite auf "Datei hochladen". Anschließend wählst du über "Datei auswählen" die entsprechende Datei auf deinem Rechner. Dazu gibst du dann noch einen Namen und eine kurze Beschreibung zum Bild ein und klickst am Ende auf "Datei hochladen". {{br}} | |||
Anschließend ist die Datei im Wiki. | |||
Um sie nun als Bild in einem Artikel anzeigen zu können, gibst du folgendes ein: <nowiki>[[Name_des_hochgeladenen_Bildes]]</nowiki> {{br}} | |||
Dabei ist wichtig, dass du nicht nur den Namen, den du dem Bild gegeben hast, sondern den kompletten Namen der Seite, die das Wiki für das Bild anlegt, angibst. Dieser setzt sich in der Regel wie folgt zusammen: Datei:Name_den_du_dem_Bild_gegeben_hast.Name_der_Dateiendung_des_Bildes_wie_png/jpg {{br}} | |||
Alternativ findest du unter "Datei hochladen" und dann dem Link "Dateiliste" alle hochgeladenen Bild-Dateien im Wiki chronologisch sortiert. Dann kannst du dein Bild einfach aufrufen und einfach den kompletten Namen der der Bild-Seite kopieren. | |||
Dazu kann man hinter dem Namen des Bildes bevor man die eckigen Klammern zu macht eine Reihe von Formatierungen einfügen. Das sind: | |||
{| class="wikitable" style="width:100%" | |||
! style="width:50%" | Darstellung | |||
! style="width:50%" | Formatierung | |||
|- | |||
| style="text-align:center" | Text der zu dem Bild angezeigt wird (kann je nach sonstiger Formatierung anders angezeigt werden.) | |||
| style="text-align:center" | <nowiki>|Text_der_zu_dem_Bild_angezeigt_wird</nowiki> | |||
|- | |||
| style="text-align:center" | Gibt dem Bild einen Rahmen. | |||
| style="text-align:center" | <nowiki>|frame</nowiki> | |||
|- | |||
| style="text-align:center" | Setzt das Bild linksbündig auf die Wiki-Seite. | |||
| style="text-align:center" | <nowiki>|left</nowiki> | |||
|- | |||
| style="text-align:center" | Setzt das Bild mittig auf die Wiki-Seite. | |||
| style="text-align:center" | <nowiki>|center</nowiki> | |||
|- | |||
| style="text-align:center" | Setzt das Bild rechtsbündig auf die Wiki-Seite. | |||
| style="text-align:center" | <nowiki>|right</nowiki> | |||
|- | |||
| style="text-align:center" | Verkleinerst das Bild auf die Größe eines Thumbnails. | |||
| style="text-align:center" | <nowiki>|thumb</nowiki> | |||
|- | |||
| style="text-align:center" | Macht das Bild recht klein. | |||
| style="text-align:center" | <nowiki>|mini</nowiki> | |||
|- | |||
| style="text-align:center" | Setzt das Bild auf eine definierte Pixel-Größe. {{br}}Wichtig: In der Formatierung kommt zwischen der Zahl und dem px kein Leerzeichen. Dies wurde hier nur zur Übersicht gesetzt. | |||
| style="text-align:center" | <nowiki>|Hier_beliebige_Zahl_einfügen px</nowiki> | |||
|- | |||
| style="text-align:center" | Link innerhalb des Wiki, wenn man auf das Bild klickt. | |||
| style="text-align:center" | <nowiki>|link=Name_der_zu_verlinkenden_Seite_im_Wiki</nowiki> | |||
|- | |||
| style="text-align:center" | Link außerhalb des Wiki, wenn man auf das Bild klickt. | |||
| style="text-align:center" | <nowiki>|link=Link_zur_einer_Seite_außerhalb_des_Wiki</nowiki> | |||
|- | |||
|} | |||
=== Links === | === Links === | ||
| Zeile 217: | Zeile 276: | ||
=== Kategorie === | === Kategorie === | ||
Viele unserer Artikel sind Kategorien zugeordnet, weil das Wiki so Übersichts-Seiten erstellen kann und damit automatisch alle Artikel einer Kategorie zusammengefasst aufgelistet werden können. Ihr könnt eure Artikel selbstständig einer Kategorie zuweisen, damit euer Artikel von Anderen besser gefunden werden kann. Dazu schreibt ihr ganz an den Anfang oder ganz an das Ende des Artikels: | Viele unserer Artikel sind Kategorien zugeordnet, weil das Wiki so Übersichts-Seiten erstellen kann und damit automatisch alle Artikel einer Kategorie zusammengefasst aufgelistet werden können. Ihr könnt eure Artikel selbstständig einer Kategorie zuweisen, damit euer Artikel von Anderen besser gefunden werden kann. Dazu schreibt ihr ganz an den Anfang oder ganz an das Ende des Artikels: <nowiki>[[Kategorie:Name_der_Kategorie]]</nowiki> | ||
[[Kategorie:Name_der_Kategorie]] | |||
Bei uns gibt es mehrere verschiedene Kategorien: | Bei uns gibt es mehrere verschiedene Kategorien: | ||
| Zeile 560: | Zeile 618: | ||
|- | |- | ||
| {{eq|{{frac|Bruch oben|Bruch unten}}}} | | {{eq|{{frac|Bruch oben|Bruch unten}}}} | ||
| '''Bedeutung:''' | | '''Bedeutung:''' | ||
Aktuelle Version vom 7. August 2022, 19:12 Uhr
Erste Schritte
Welche ersten Schritte du gehen kannst, wenn du komplett neu im Wiki bist, und wie du einen Artikel erstellen kannst, findest du ausführlich hier beschrieben.
Wenn du eine Formatierung suchst und hier nicht findest, dann solltest du in der allgemeinen Hilfe von MediaWiki nachsehen.
Einfache Formatierung
Im Folgenden findest du eine Übersicht der gängigen Formatierungen innerhalb eines Artikels. Besonderheiten wie Vorlagen oder Kategorien werden weiter unten gesondert behandelt.
Grundsätzlich funktionieren alle Formatierungen so, dass man dem Wiki sagt "ab hier beginnt diese Formatierung", dann kommt der Inhalt/Text und dann sagt man dem Wiki wieder "ab hier endet diese Formatierung". Bei einigen Formatierungen, wie farblichen Hervorhebungen, beendet das Wiki diese Formatierungen automatisch nach einem Absatz. Dennoch sollten alle begonnenen Formatierungen auch immer wieder geschlossen werden, da es sonst zu Fehlern in der folgenden Formatierung kommen kann.
Überschriften
| Darstellung | Formatierung |
|---|---|
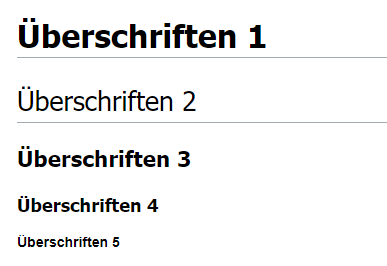 |
==Überschrift_Ebene_1== |
Hinweis: Eigentlich gibt es noch eine Überschrift mit nur einem "=". Diese kann in der Formatierung von unserem Wiki jedoch zu Problemen führen und sollte daher nicht benutzt werden.
Fett, Kursiv, Unterstrichen
| Darstellung | Formatierung |
|---|---|
| Kursive Schrift | ''Text_der_kursiv_sein_soll'' |
| Fette Schrift | '''Text_der_fett_sein_soll''' |
| Unterstrichen | <u>Text_der_unterstrichen_sein_soll</u> |
| <s>Text_der_durchgestrichen_sein_soll</s> |
Text farbig
| Darstellung | Formatierung |
|---|---|
| Text_in_Farbe | <span style="color:blue;"> Text_in_Farbe </span> |
| Text_in_Farbe | <span style="color:#a500a7" Text_in_Farbe </span> |
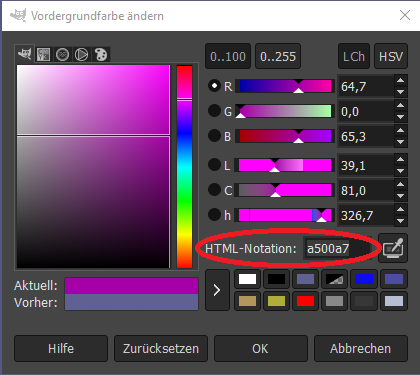
Hinweis: Man kann auch andere Farben auswählen, indem man bei dem <span style="color:blue;"> statt dem "blue" einfach andere Farben, wie "green", "red" oder "black" eingibt.
Alternativ kann man auch nach einer Raute den HTML-Farbcode der gewünschten Farbe eingeben, wie im 2. Beispiel. Dieser ist entweder auf entsprechenden Webseiten, wie dieser hier zu finden oder ihr wählt die Farbe in einem Bildbearbeitungsprogramm aus. Oft zeigen diese dann in den Farb-Einstellungen den gewünschten Code wie im nebenstehenden Bild an.
Auch wenn Media-Wiki von sich aus die Textfarbe nach einem Absatz wieder auf schwarz stellt, ist es wichtig jede Farbänderung mit einem </span> wieder zu schließen, da es sonst zu Formatierungsfehlern kommen kann.
Umbruch
Innerhalb des Textes gibt es mehrere Möglichkeiten eine neue Zeile zu beginnen. Dies kann entweder wie in allen anderen Schreib-Programmen mit einem simplen "Enter" passieren. Bitte beachtet dabei, dass im Quelltext immer eine ganze Zeile frei sein muss, damit auch in der Ansicht ein Umbruch passiert.
Daneben können mit den folgenden Möglichkeiten Umbrüche gesetzt werden:
| Darstellung | Formatierung |
|---|---|
| Text_Text Text_Text |
<br /> |
Aufzählungen
Aufzählung kann einfach eingegeben werden, in dem man zum Beginn der Zeile ein * einträgt. Dabei muss in jeder Zeile ein neues * gesetzt werden.
| Darstellung | Formatierung |
|---|---|
|
*Text |
Boxen
| Darstellung | Formatierung |
|---|---|
Text |
<pre> Text </pre> |
Text
|
<code> Text </code> |
Alternativ kann man auch eine Tabelle mit nur einem Feld anlegen. Die Formatierung für diese ist folgende:
{| class="wikitable"
|Text
|}
Und dies sieht dann so aus:
| Text |
Tabellen
Tabellen können auf sehr vielfältige Art und Weise gestaltet werden.
| Was macht die Formatierung | Formatierung |
|---|---|
| Beginn einer Tabelle | {| class="wikitable" |
| Ende einer Tabelle | |} |
| Beginn einer neuen Zeile | |- |
| Beginn eines neuen Feldes | | |
| Beginn eines neuen Feldes als Kopfzeile | ! |
Hinweis: Aus Gründen der Übersichtlichkeit solltest du im Quellcode (also dem Text, den du siehst, wenn du den Artikel bearbeitest) von Tabellen jedes Feld in einer neuen Zeile beginnen. Wenn du jedoch unbedingt mehrere Felder einer Tabelle in einer Zeile des Quellcode stehen haben möchtest, dann musst du immer einen | setzten, um ein Feld zu beginnen und einen weiteren | , um das Feld zu schließen. Wenn du eine neue Zeile beginnst, schließt Mediawiki automatisch Das gerade offene Feld der Tabelle, sofern die Tabelle selbst geschlossen ist.
Feinheiten bei Tabellen
Neben den gerade genannten Formatierungen gibt es noch eine Menge mehr Formatierungen, die man in einer Tabellen verwenden kann:
| Kurzfassung | Erklärung der Formatierung | Formatierung |
|---|---|---|
| Definierte Tabellenbreite | Definiert wie viel Prozent der Wiki-Seite die Tabelle einnimmt, unabhänig davon wie groß das Fenster ist. Diese Formatierung gehört direkt hinter {| class="wikitable" |
style="width:Hier_Prozentzahl_die_die_Tabelle_breit_sein_soll_eingeben%" |
| Definierte Feldbreite | Definiert wie viel Prozent der Tabelle das einzelne Feld einnimmt, unabhänig davon wie groß die Tabelle ist. Diese Formatierung gehört direkt hinter den | , der das Feld der Tabelle beginnt. Es wird automatisch die definierte Breite des Feldes darüber übernommen, sofern für dieses Feld keine eigene Breite definiert ist. |
style="width:Hier_Prozentzahl_die_das_Feld_breit_sein_soll_eingeben%"| |
| Text Linksbündig | Lässt den Text immer auf der Linken Seite des Tabellenfeldes beginnen. Diese Formatierung gehört direkt hinter den | , der das Feld der Tabelle beginnt. |
style="text-align:left"| |
| Text zentriert | Lässt den Text immer in der Mitte des Tabellenfeldes stehen. Diese Formatierung gehört direkt hinter den | , der das Feld der Tabelle beginnt. |
style="text-align:center"| |
| Text rechtsbündig | Lässt den Text immer auf der rechten Seite des Tabellenfeldes angrenzen. Diese Formatierung gehört direkt hinter den | , der das Feld der Tabelle beginnt. |
style="text-align:right"| |
Charakter-Bögen
Um den Charakterbogen für eine Figur im Wiki (zum Beispiel einen NSC) könnte man eine entsprechende Tabelle einfügen und diese händisch ausfüllen. Alternativ gibt es jedoch eine Vorlage, die automatisch für dich die Tabelle des Charakterbogens erstellt und auch die Addition der allgemeinen Werte übernimmt.
Bilder einfügen
Wenn du ein eigenes Bild ins Wiki bringen möchtest, dann musst du dieses zunächst hochladen. Dazu klickst du in der Navigation auf der rechten Seite auf "Datei hochladen". Anschließend wählst du über "Datei auswählen" die entsprechende Datei auf deinem Rechner. Dazu gibst du dann noch einen Namen und eine kurze Beschreibung zum Bild ein und klickst am Ende auf "Datei hochladen".
Anschließend ist die Datei im Wiki.
Um sie nun als Bild in einem Artikel anzeigen zu können, gibst du folgendes ein: [[Name_des_hochgeladenen_Bildes]]
Dabei ist wichtig, dass du nicht nur den Namen, den du dem Bild gegeben hast, sondern den kompletten Namen der Seite, die das Wiki für das Bild anlegt, angibst. Dieser setzt sich in der Regel wie folgt zusammen: Datei:Name_den_du_dem_Bild_gegeben_hast.Name_der_Dateiendung_des_Bildes_wie_png/jpg
Alternativ findest du unter "Datei hochladen" und dann dem Link "Dateiliste" alle hochgeladenen Bild-Dateien im Wiki chronologisch sortiert. Dann kannst du dein Bild einfach aufrufen und einfach den kompletten Namen der der Bild-Seite kopieren.
Dazu kann man hinter dem Namen des Bildes bevor man die eckigen Klammern zu macht eine Reihe von Formatierungen einfügen. Das sind:
| Darstellung | Formatierung |
|---|---|
| Text der zu dem Bild angezeigt wird (kann je nach sonstiger Formatierung anders angezeigt werden.) | |Text_der_zu_dem_Bild_angezeigt_wird |
| Gibt dem Bild einen Rahmen. | |frame |
| Setzt das Bild linksbündig auf die Wiki-Seite. | |left |
| Setzt das Bild mittig auf die Wiki-Seite. | |center |
| Setzt das Bild rechtsbündig auf die Wiki-Seite. | |right |
| Verkleinerst das Bild auf die Größe eines Thumbnails. | |thumb |
| Macht das Bild recht klein. | |mini |
| Setzt das Bild auf eine definierte Pixel-Größe. Wichtig: In der Formatierung kommt zwischen der Zahl und dem px kein Leerzeichen. Dies wurde hier nur zur Übersicht gesetzt. |
|Hier_beliebige_Zahl_einfügen px |
| Link innerhalb des Wiki, wenn man auf das Bild klickt. | |link=Name_der_zu_verlinkenden_Seite_im_Wiki |
| Link außerhalb des Wiki, wenn man auf das Bild klickt. | |link=Link_zur_einer_Seite_außerhalb_des_Wiki |
Links
Je nachdem zu welcher Seite bzw. welche Objekt man eine Verlinkung erstellen möchte, hat die Formatierung ein wenig anders zu erfolgen.
| Seite zu der verlinkt werden soll | Formatierung |
|---|---|
| Link zu einer Überschrift des selben Artikels im Wiki | [[#Name_der_Überschrift |Text_der_im_Wiki_angezeigt_werden_soll]] |
| Link zu einem anderen Artikel in diesem Wiki | [[Name_des_Artikels |Text_der_im_Wiki_angezeigt_werden_soll]] |
| Link zu einer Überschrift in einem anderen Artikel in diesem Wiki | [[Name_des_Artikels#Name_der_Überschrift |Text_der_im_Wiki_angezeigt_werden_soll]] |
| Link zu einer Seite außerhalb des Wikis | [Link_zur_anderen_Webseite Text_der_im_Wiki_angezeigt_werden_soll] |
Hinweis: Der "Text_der_im_Wiki_angezeigt_werden_soll" ist immer der Text, der im Wiki angezeigt wird und auf den man klicken muss, um zu Verlinkten Objekt zu kommen.
Immer wenn in der Formatierung eine # auftaucht, muss dahinter sofort der Text beginnen. An dieses Zeichen darf sich kein Leerzeichen anschließen.
Bei Verklinkerung zu anderen Seiten muss hinter dem Link ein Leerzeichen gesetzt werden bzw. darf innerhalb des Links kein Leerzeichen stehen.
Weitergehende Formatierungen
Text ohne Formatierung
Wenn ihr im Text bestimmte Zeicheneinsetzten wollt, die das Wiki normalerweise als Formatierung erkennt, könnt ihr dem Wiki sagen, dass diese explizit nur angezeigt werden solle und keine Formatierungen sind. Das erreicht ihr so:
<nowiki>Text_der_nicht_formatiert_werden_soll</nowiki>
Kein Inhaltsverzeichnis
Jede durch ein = als Überschrift markierte Text wird in einem Inhaltsverzeichnis am Anfang der Seite dargestellt.
Sollte dies nicht gewünscht sein, kann man am Anfang der Seite ein __NOTOC__ setzten. Dann wird das Inhaltsverzeichnis nicht angezeigt.
Kategorie
Viele unserer Artikel sind Kategorien zugeordnet, weil das Wiki so Übersichts-Seiten erstellen kann und damit automatisch alle Artikel einer Kategorie zusammengefasst aufgelistet werden können. Ihr könnt eure Artikel selbstständig einer Kategorie zuweisen, damit euer Artikel von Anderen besser gefunden werden kann. Dazu schreibt ihr ganz an den Anfang oder ganz an das Ende des Artikels: [[Kategorie:Name_der_Kategorie]]
Bei uns gibt es mehrere verschiedene Kategorien:
| Name der Kategorie | Bedeutung der Kategorie |
|---|---|
| "Wilde" Abenteuer | Abenteuer, die von der Community geschrieben und nicht von unserer Redaktion korrekturgelesen wurden. |
| "Wilde" Module | Module, die von der Community geschrieben und nicht von unserer Redaktion korrekturgelesen wurden. |
| Modulliste | Eine alphabetische Übersicht aller Module im Wiki. |
| Settings | Settings, die von der Community geschrieben und nicht von unserer Redaktion korrekturgelesen wurden. |
| Tipps und Tricks | Tipps und Tricks rund um Rollenspiel allgemein. |
| Wiki Tipps | Tipps und Tricks zur Benutzung des Wikis. |
Kategorien für Module
Speziell für die Module haben wir mehrere Unterkategorien entwickelt. Wenn du dein Modul in eine Davon verschiebst, dann nimm bitte auch immer zu uns Konktat auf, damit wir ienen Überblick über die Kategorisierten Module behalten. Du erreichst zu per Mail unter der: redaktion(ät)howtobeahero(punkt)de.
| Name der Unter-Kategorie | Bedeutung der Unter-Kategorie |
|---|---|
| ₘₛ Abenteuerspezifisch | Das Modul wurde speziell für ein bestimmtes Abenteuer geschrieben und ist sehr stark darauf abgestimmt. Seine Komptabilität zu anderen Abenteuern und Modulen ist immer im Einzelfall zu prüfen. |
| ₘₛ Charaktererstellung | Das Modul greift in die Charaktererstellung ein und modifiziert diese. |
| ₘₛ Kampf | Das Modul greift in die Kampfmechaniken ein und modifiziert diese. |
| ₘₛ Kuriositäten | Das Modul beschäftigt sich mit ungewöhnlichen oder randständigen Themen/Mechaniken und ist daher etwas besonderes. |
| ₘₛ Levelsystem | Das Modul stellt ein Levelsystem bereit, welches es erlaubt Charaktere über Zeit stärker werden zu lassen. |
| ₘₛ Magie | Das Modul regelt die Anwendung von Magie oder göttlicher Intervention in Form von Wundern. |
| ₘₛ NPCs | Das Modul beschäftigt sich mit der Erstellung oder dem Einsatz von NPCs. |
| ₘₛ Rollenspiel | Das Modul ist in erster Linie dazu gedacht das (dramaturgische) Rollenspiel zu unterstützen. |
| ₘₛ Simulation | Das Modul simuliert reale Gegebenheiten, um das Spiel "realistischer" zu machen. |
| ₘₛ Sonstiges | Das Modul lässt sich keiner der andern Kategorien zuordnen, ist aber dennoch schön :) |
Hinweis: Das kleine "ms " muss in dieser kleinen Form mitgeschrieben werden, sonst erkennt das Wiki die Kategorie nicht.
Kategorien für Redakteure
Folgende Kategorien sind in erster Linie für unsere redaktionelle Arbeit im Wiki wichtig. Wenn du möchtest, dass ein Artikel von dir in eine dieser Kategorien eingeordnet wird, nimm bitte Kontakt zu uns auf. Du erreichst uns per Mail unter der: redaktion(ät)howtobeahero(punkt)de.
| Name der Unter-Kategorie | Bedeutung der Unter-Kategorie |
|---|---|
| Abenteuer | Diese "Oberkategorie" umfasst die wilden, die bestätigten und die offiziellen Abenteuer in unserem Wiki. |
| Bestätigte Abenteuer | In dieser Kategorie befinden sich alle Abenteuer, die von einem Mitglied unserer Redaktion gegengelesen und für vollständig befunden wurde. |
| Bestätigte Module | Dies sind alle Module, die von einem Redaktionsmitglied gegengelesen und für gut spielbar befunden wurden. |
| Charaktererstellung | Hier befinden sich alle Teile des offiziellen Regelwerkes, die für die Charaktererstellung notwendig sind. |
| Module | Diese "Oberkategorie" umfasst die verschiedenen Unterkategorien in welche sich die Module eingeteilt wurden. |
| Modulsortierung | In dieser Kategorie sind alle Module nach den Kategorien für Module geordnet. |
| NPCs | Das Modul beschäftigt sich mit der Erstellung oder dem Einsatz von NPCs. |
| Rollenspiel | Das Modul ist in erster Linie dazu gedacht das (dramaturgische) Rollenspiel zu unterstützen. |
| Simulation | Das Modul simuliert reale Gegebenheiten, um das Spiel "realistischer" zu machen. |
| Sonstiges | Das Modul lässt sich keiner der andern Kategorien zuordnen, ist aber dennoch schön :) |
Vorlagen
Es ist möglich immer wieder auftretende Textabschnitte oder Formatierungen in eine Vorlage zu legen. Diese kann im Anschluss ohne großen Aufwand in jeden beliebigen Artikel hineinkopiert werden. Der Vorteil an einer Vorlage ist, dass repetitive Texte oder Formatierungen so ohne großen Aufwand schnell in viele Artikel übertragen werden können. Außerdem sind gerade Formatierungen so immer einheitlich geregelt. Dafür geht jedoch auch die Individualität eines Artikels vorlagen, da sich dieser fast Wörtlich dann nämlich nur nach "Schema-F" richtet und nicht individuell formatiert ist.
Du kannst eine Vorlage anlegen, indem du in die Suchleiste deines Browsers folgendes eingibst: https://howtobeahero.de/index.php?title=Vorlage:Name_den_du_der_Vorlage_geben_willst.
Damit erstellt du dann eine neue Vorlagen-Seite im Wiki. In diese Vorlage kannst du entweder eine Formatierung oder einen Text eingeben.
Wenn du anschließend irgendwo in einem "normalen-Wiki-Artikel" </nowiki>Vorlage:Name der Vorlage</nowiki> eingibst, wird der Inhalt dieser Vorlage an die entsprechende Stelle im Wiki übernommen.
Offizielle Vorlagen
Im Folgenden findest du eine Übersicht von Vorlagen, die wir für verschiedene Zwecke im Wiki entwickelt haben. Du darfst diese gern in einen eigenen Wiki-Seiten verwenden.
Wichtig: Wir behalten uns vor diese Vorlagen bei Bedarf anzupassen. Wenn du sie verwendest, kann es also sein, dass wir die Vorlagen verändern und sich damit auch dein Artikel verändert. wenn du das nicht möchtest, dann solltest du entweder die normale-Wiki-Formatierung oder eigene Vorlagen verwenden.
Vorlagen für Abenteuer
Folgende Vorlagen verwenden wir in unseren Abenteuern:
| Darstellung | Bedeutung & Formatierung | Beispiel |
|---|---|---|
| Szenen [Szene] | Bedeutung:
Diese Beschreibungen verweisen auf die Einrichtung eines Raums oder die Beschaffenheit eines Ortes. Formatierung: Hierbei wird die Szene zwischen einem in "{{szene|" und einem "}}" eingeschlossen. |
{{szene
|Beschreibung
}}
|
| Interaktionen [Inter] | Bedeutung:
Interaktionen ermöglichen meist optionale Handlungsstränge. Formatierung: Hierbei wird die Interaktion zwischen "{{inter|" und "}}" gesetzt. |
{{inter
|Beschreibung
}}
|
Informationen für den Spielleiter [Box] |
Bedeutung:
Eine Box kennzeichnet Informationen, die nur für den Spielleiter sind. Sie können geheimes Wissen von NSCs, Erläuterungen zu einem Ort/Ereignis oder Konsequenzen bestimmter Spielerhandlungen beinhalten. Formatierung: Hierbei werden die Informationen zwischen "{{box|" und "}}" gesetzt. |
{{box|Informationen}}
|
| (Zeilenumbruch) | Bedeutung:
Ein Zeilenumbruch kann nützlich sein um Texte schön zu unterteilen ohne einen Füller zwischen den Zeilen zu haben. Es sollte allerdings nicht allzu viel benutzt werden, es sollte eher auf die anderen Vorlagen zurückgegriffen werden. Formatierung: Hierbei fügst du einfach ein "{{br}}" an der gewünschten Stelle ein. |
{{br}}
|
| (Charakterbögen) | Bedeutung:
Charakterbögen werden verwendet, um die Charakterwerte zu bestimmen. Formatierung: Mit einem "{{char" wird der Charakterbogen eingeleitet. Immer getrennt mit einem "|" wird ein neues Talent hinzugefügt. Dabei kommt als erstes der Kategoriebuchstabe, also entweder "H", "W" oder "S" für Handeln, Wissen oder Soziales. Darauf folgen der Talentname und die ausgegebenen Punkte getrennt mit einem ">". Sollte ein Charakter mehr als 400 Punkte ausgegeben haben, macht man hinter das "{{char" ein "|nolimit=yes". |
{{char
|HRennen>20
|HSchlagen>35
|HGitarre>60
|HLockpick>60
|WBodenanalyse>78
|WWahrnehmung>57
|SBetören>10
|SBedrohen>80
}}
|
| (Grundinfos) | Bedeutung:
Hier werden die Grundinfos des Abenteuers beschrieben. Formatierung: Mit einem "{{Grundinfos" wird der Charakterbogen eingeleitet. Immer getrennt mit einem "|" wird zuerst die Stelle und dann nach einem "=" der Inhalt eingetragen. Danach wird das Ganze mit einem "}}{{char
|HRennen>20
|HSchlagen>35
|HGitarre>60
|HLockpick>60
|WBodenanalyse>78
|WWahrnehmung>57
|SBetören>10
|SBedrohen>80
}}|- |(Grundinfos) ||Bedeutung: Hier werden die Grundinfos des Abenteuers beschrieben. Formatierung: Mit einem "Vorlage:Grundinfos" wird der Charakterbogen eingeleitet. Immer getrennt mit einem "" geschlossen.
|
{{Grundinfos
|Ort=HierKommtDerOrtHin
|Zeit=HierKommtDieZeitHin
|Extraregeln=HierKommenDieExtraregelnHin
|Spielerzahl=HierKommtDieSpieleranzahlHin
|SchwierigkeitGM=HierKommtDieGMSchwierigkeitHin
|SchwierigkeitPL=HierKommtDiePLSchwierigkeitHin
|Dauer=HierKommtDieDauerHin
|Autor=HierKommtDerAutorHin
}}
|
| (Kampf) | Bedeutung:
Diese Tabelle enthält alle relevanten Kampfwerte eines Gegners sowie dessen Kampfverhalten. Formatierung: Beginnend mit einem "{{kampf}}" wird zunächst getrennt mit einem "|", "name", "leben", "initiative", "parade" und "kampfverhalten" definiert. Dann, immer noch getrennt mit einem "|", werden die Talente definiert, indem "Talentname", "Talentwert" und "Schaden des Talents" mit einem ">" getrennt geschrieben werden. Danach wird das Ganze mit einem "}}" geschlossen. |
{{kampf
|name=HierKommtDerNameHin
|leben=HierKommtDasLebenHin
|initiative=HierKommtDieInitiativeHin
|parade=HierKommtDieParadeHin
|Talent>Wert>Schaden
|Talent2>Wert2>Schaden2
|kampfverhalten=HierKommtDasKampfverhaltenHin
}}
|
| (Bilder) | Kleine Bilder | |
| Bedeutung:
Alle Bilder, die klein angezeigt werden sollten und von einem Text begleitet werden, wie zum Beispiel Charakterbilder. Formatierung: Hierbei wird der Name des Bildes zwischen einem "{{bildklein|" und einem "|" eingehüllt. Danach kommt der entsprechende unterstützende Text und abgeschlossen wird das ganze mit einem "}}", wobei die Beschreibung auch optional ist. |
{{bildklein|bildname|Beschreibung}}
| |
| Grosse Bilder | ||
| Bedeutung:
Alle Bilder, die gross angezeigt werden sollen und keinen unterstützenden Text brauchen, beispielsweise Karten. Formatierung: Hierbei wird der Name des Bildes zwischen einem "{{bildgross|" und einem "|" eingehüllt. Danach kommt der entsprechende unterstützende Text und abgeschlossen wird das ganze mit einem "}}", wobei die Beschreibung auch optional ist. |
{{bildgross|bildname|beschreibung}}
| |
| (Dialog) | Bedeutung:
Wird immer für einen Dialog zwischen zwei oder mehr NSCs benutzt. Kann auch für einen Monolog oder ein Gedicht dienen. Hierbei wird einfach nur eine Person genommen. Formatierung: Angefangen mit einem "{{Dia" wird mit einem "|" getrennt erst der "Name" und nach einem ":" der Text geschrieben |
{{Dia
|Name:Text
|Name:Text
|Name:Text
}}
|
| Probe [Probe] | Bedeutung:
Dies ist ein Vorschlag für ein Talent, aus das der Spieler in dieser Situation würfeln sollte. Formatierung Hierbei wird die Probe zwischen einem "{{probe|" und einem "}}" eingehüllt. |
{{probe|Probe}}
|
| (Video) | Bedeutung:
Am Anfang des Abenteuers unter dem Banner werden alle Videos des Abenteuers aufgelistet. Formatierung Hierbei wird das Ganze mit einem "{{vid|" eingeleitet und mit einem "creator=" erst der Link für den Creator und dann der angezeigte Name, getrennt mit einem Gleichzeichen, aufgeschrieben. Danach, abgetrennt mit jeweils einem "|" werden die Links für die Videos geschrieben(Wichtig! benutzt den share button, so dass ihr einen Link bekommt, der '''<nowiki>youtu.be</nowiki''' beinhaltet). Abgeschlossen wird das Ganze mit einem "}}". |
{{vid
|creator=creatorlink creatorname
|ink1
|link2
}}
|
| (Talenteliste) | Bedeutung:
Am Anfang des Abenteuers wird meistens eine Liste an zu empfehlenden Talenten genannt. Formatierung Talentlisten werden mit einem "{{talents" eingeleitet. Jeweils mit einem "|Handeln=", "|Wissen=" oder "|Soziales=" werden die Kategorien geöffnet. Unter den Kategorien werden jeweils mit einem Zeilenumbruch getrennt die Talente genannt. Wenn alle Kategorien abgehandelt wurden, wird die Liste mit einem "}}" geschlossen. |
{{talents
|handeln=
Handelntalent
Handelntalent2
|wissen=
Wissenstalent
Wissenstalent2
|soziales=
Sozialestalent
Sozialestalent2
}}
|
Vorlagen für Module
Folgende Vorlagen verwenden wir in unseren Modulen:
| Darstellung | Bedeutung & Formatierung | Beispiel | ||
|---|---|---|---|---|
| Bedeutung:
Strikethrough |
{{st|Durchgestrichen}}
| |||
|
Bedeutung:
Hervorhebung – Absatz |
{{Absatz|Hier Steht Text}}
| ||
|
Bedeutung:
Mathematische Formeln |
{{eq|{{frac|Bruch oben|Bruch unten}}}}
| ||
|
Bedeutung:
Spoiler |
{{spoiler|Was_man_sieht|Was_verdeckt_wird}}
| ||
| (Zeilenumbruch) | Bedeutung:
Ein Zeilenumbruch kann nützlich sein um Texte schön zu unterteilen ohne einen Füller zwischen den Zeilen zu haben. Es sollte allerdings nicht allzu viel benutzt werden, es sollte eher auf die anderen Vorlagen zurückgegriffen werden. Formatierung: Hierbei fügst du einfach ein "{{br}}" an der gewünschten Stelle ein. |
{{br}}
|
Sonstige Vorlagen
| Darstellung | Bedeutung & Formatierung | Beispiel |
|---|---|---|
| ACHTUNG❗️ Alle Spieler*innen sollten ab hier nicht weiterlesen❗️
|
Es genügt die entsprechende Formatierung einzufügen. | {{Disclaimer}} |